Card actions
Here are the common actions you will do after you've selected one or more card stacks.
NOTE A lot of these operations can be performed either through the on-screen right menu (seen below), or by right-clicking on a card stack (on a Desktop / Laptop) or by keyboard shortcuts (on a Desktop / Laptop)
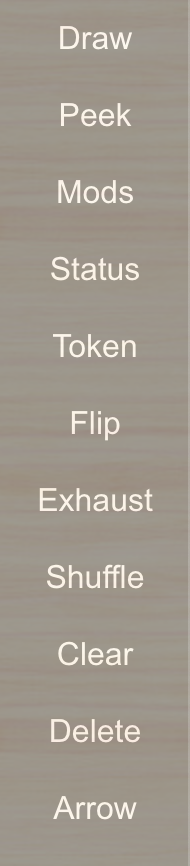
Drawing cards off a stack
When drawing cards off a card stack, they will either go into your hand or on the table, depending on if you have the Draw into hand option toggled.
Keyboard shortcut: any number key will draw that many cards into your hand or faceup on the table
To drag cards off the top of a stack with a mouse / touch, see this
Select the Draw menu option, which will give you several suboptions
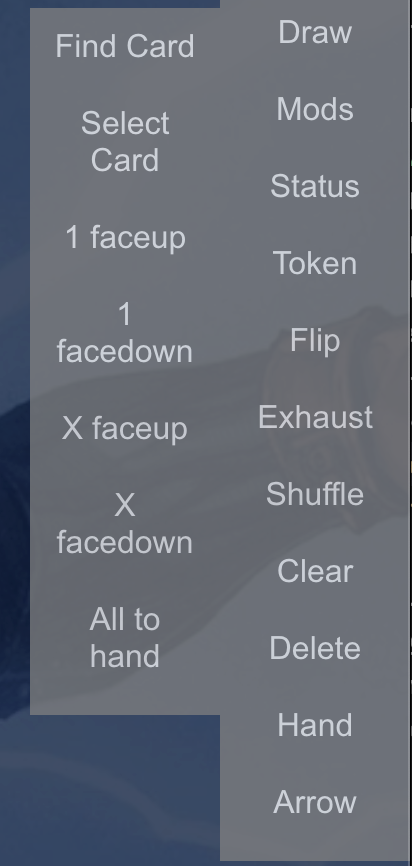
Peek at Cards
This will open a submenu that allows you to look at some of the top cards of the stack and reorder them, the draw them or put them on the top or bottom of your deck.
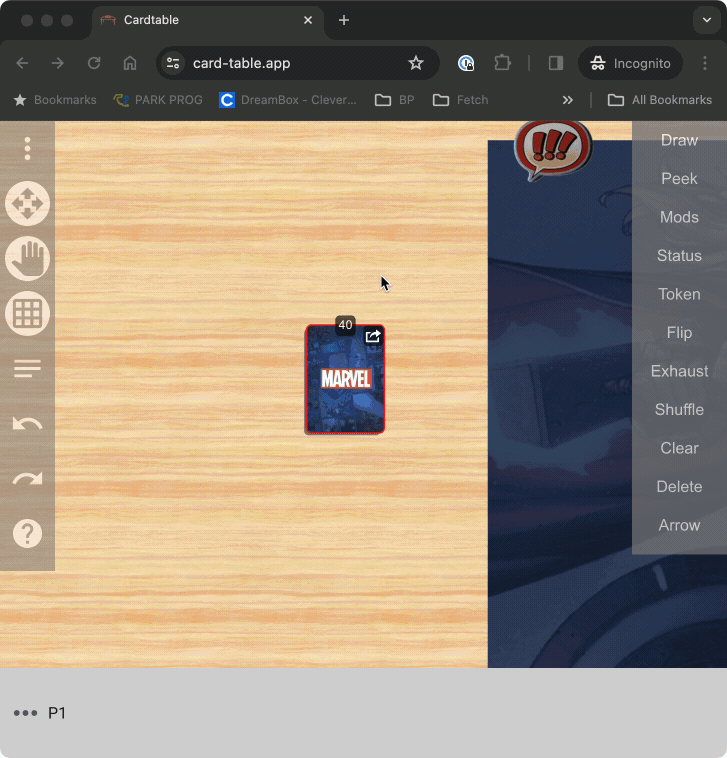
Find Card
This will open a box where you can either scroll through all cards in the stack or start typing the name of one. Selecting the card from the list will remove it from the stack and drop it on the table
Select Card
This is the same as Find Card, but doesn't allow you to type in a card name to search. This can be beneficial on a mobile device where the keyboard appearing may obscure much of the screen.
1 faceup
Draws the top card of the stack either to your hand or faceup on the table
1 facedown
Draws the top card of the stack either to your hand (where it will be visible to you) or facedown on the table
X faceup
The same as 1 faceup, but you can select a number from 1-10. That many cards will be drawn
X facedown
The same as 1 facedown, but you can select a number from 1-10. That many cards will be drawn
All to hand
Draws all cards from the stack into your hand - regardless of the global Draw to Hand state
Modifiers to a card stack
In each game, there are certain properties about a card that you may want to note when they are modified. For example, Thwart, or Defense in Marvel Champions, or Willpower or sphere icons in LOTR LCG. Modifiers will add a reminder of this on the top of your card

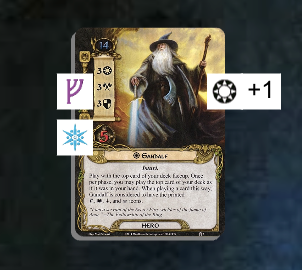
To adjust a modifier, select the Mods option, then the modifier you would like to adjust. At that point you will have a menu when you can either add or remove one from the current value of the modifier, or set the modifier to a constant value.
Status tokens on a card stack
In each game, there are certain statuses that cards can obtain, such as Stunned or Confused for Marvel Champions, or Committed to the Quest in LOTR LCG. These statuses are usually only "on" or "off" for a card, which differentiates them from numeric tokens.
However, cardtable supports the ability to put an arbitrary number of these statuses on each card.
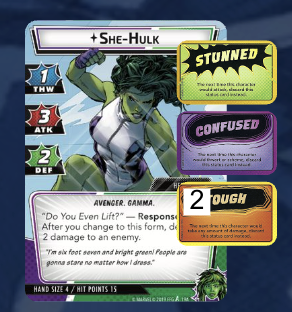
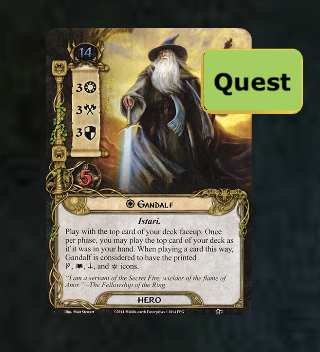
To add a status, click the Status menu, then the status you want to add (ending with a +). You can continue to add the status or remove it by selecting the status ending with a -.
Numeric tokens on a card stack
Keyboard shortcut: There are 3 different types of numeric tokens. To add a token of type 1, 2, 3, or 4 to a card stack, select it and type Ctrl / Cmd / Alt + 1, Ctrl / Cmd / Alt + 2, Ctrl / Cmd / Alt + 3, or Ctrl / Cmd / Alt + 4.
To remove a token of type 1, 2, 3, or 4 select it and type Shift + 1, Shift + 2, Shift + 3, or Shift + 4
Numeric tokens are tokens that generally have many on a card during a game, such as Damage or Generic tokens in Marvel Champions or Resource or Progress tokens in LOTR LCG.

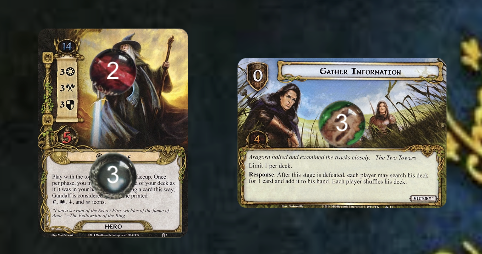
To adjust the number of numeric tokens, select Token, and then the token type you want to add or remove
Flipping a card stack
Keyboard shortcut: The F key will flip a card stack
To flip a card stack, select the flip option. This will flip the card stack over, meaning that if you start drawing cards off the "top" of the stack, you will be drawing them in reverse order
Exhausting a card stack
Desktop shortcut: On a desktop / laptop, double clicking a card stack will exhaust / ready it
To exhaust a card stack, select the exhaust option. If a card stack is already exhausted, exhausting it will ready the card stack. Note that if you have multiple card stacks selected, they will all operate independently:
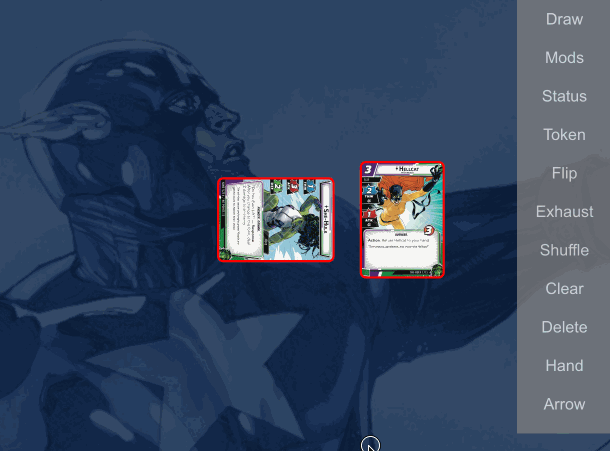
Shuffling a stack
Keyboard shortcut: The S key will shuffle a card stack
To shuffle a card stack, select the shuffle option. This will randomly reorder the cards in the stack.
Clearing a card stack
To remove all modifiers, status tokens, and numeric tokens from a card, select the clear option
Deleting a card stack
Keyboard shortcut: The Del or Backspace key will delete a card stack
To delete a card stack, select the delete option. This will remove all cards in the stack from the game
Arrows (advanced)
See this advanced page to learn about the arrow command